
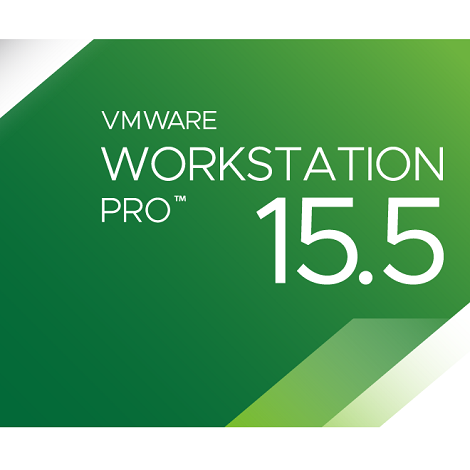
Done! Now, find VMware Workstation by opening the Start Menu and typing " VMware", then click on it. It will be installed in a few minutes depending on your computer's configuration.Ĭlick on Finish. You also can continue by clicking on Next without changing anything.įinally, click on Install and start the installation process. I don't like unnecessary shortcuts on my desktop, so I've unchecked the Desktop box, it depends on your preferences.
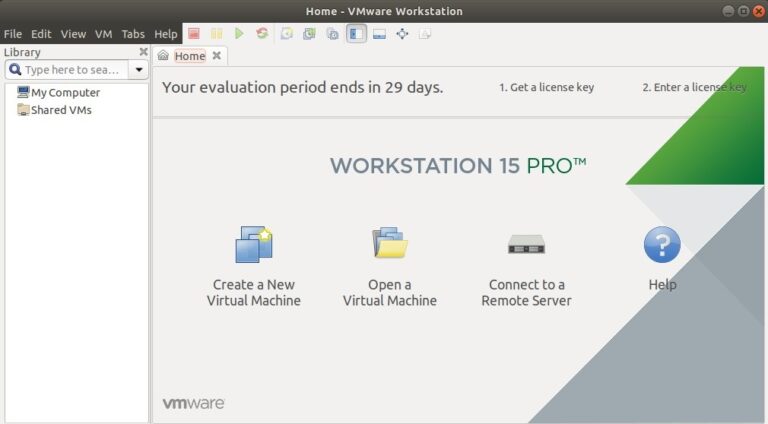
If you want to check or uncheck both of them, they're both OK. Then, click on Next.Īccept the license agreement by checking the box, and click on Next. If Windows would want permission to start the installation, say Yes to continue. It might take a few minutes depending on your internet speed.Īfter downloading the installation file, double-click on it and start the installation. To download the installation file, click here first, and then click the Download Now link on the bottom of the VMware page as shown in the image below. After doing that, your cursor will focus on your main OS, and you'll be able to use it.įirstly, we need the installation file of VMware Workstation Player 16. When working on a VM, you'll need to return to your main OS often, and in these times, you can hit CTRL + ALT combination on your keyboard. When using a virtual machine, you need to left-click on its screen to activate and make accessible it.
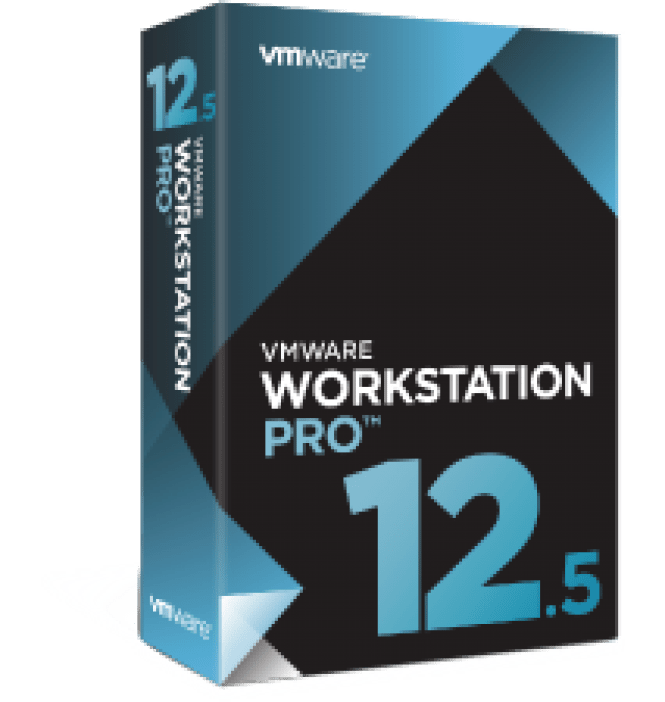
In this guide, I'll show you how to install VMware (actually its full name is VMware Workstation 16 Player) on Windows for free legally.


 0 kommentar(er)
0 kommentar(er)
